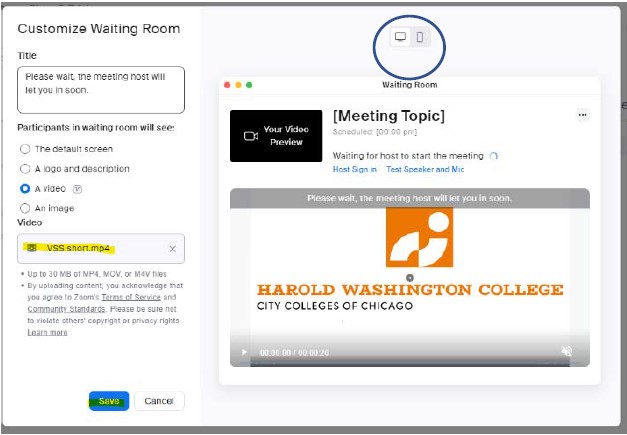How to enable chat responses and video in your waiting room
PLEASE NOTE: The waiting room video should not exceed 30 seconds. The video is best used as a welcome tool to let your participants know that you are aware of their presence and that you will be with them shortly. Longer videos may not upload properly and may cause some compatibility issues.
Here are the steps to enable these features in your Zoom waiting room:
1. Log into your zoom account at zoom.us
2. On the left side of the screen click on “Settings”
3. In the settings window, scroll down to “Waiting Room”
4. To enable participate response in the waiting room:
a. Click on “Edit Options”
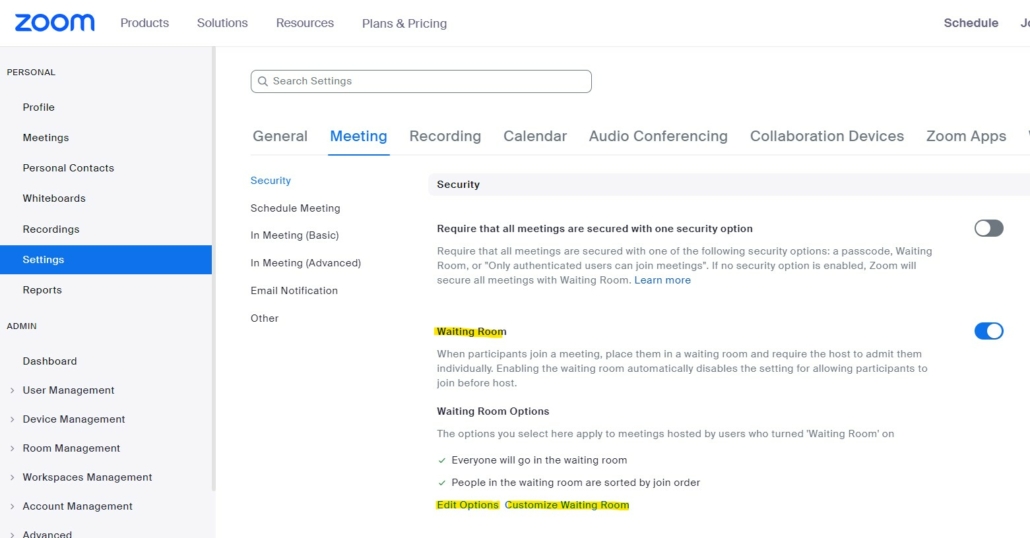
b. In the pop-up screen, scroll down to more options and check the “Allow participants in waiting room…”
c. Click on “Continue”
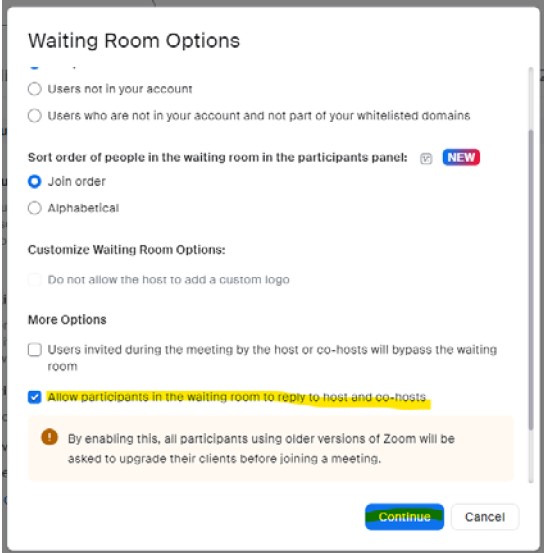
5. To add a video to your waiting room:
a. In the settings screen under Waiting room, click on “Customize Waiting Room”
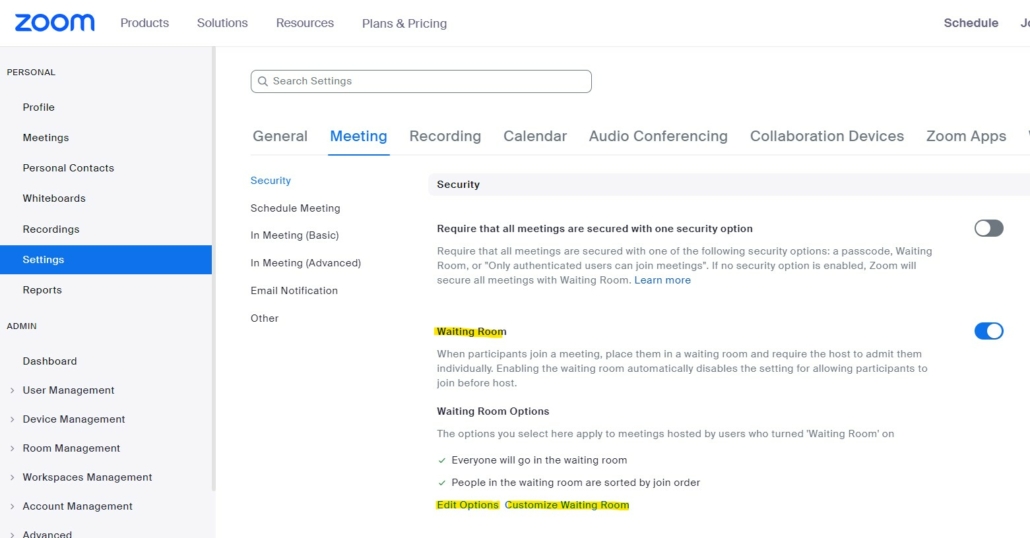
b. In the pop-up screen, select “A Video” option and upload your video
c. Once uploaded, you can test the view and see how it will look on both computer and mobile device
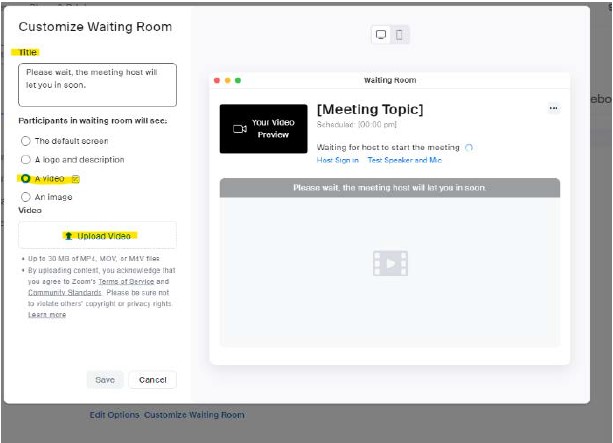
d. If you are satisfied with the video, click “Save“