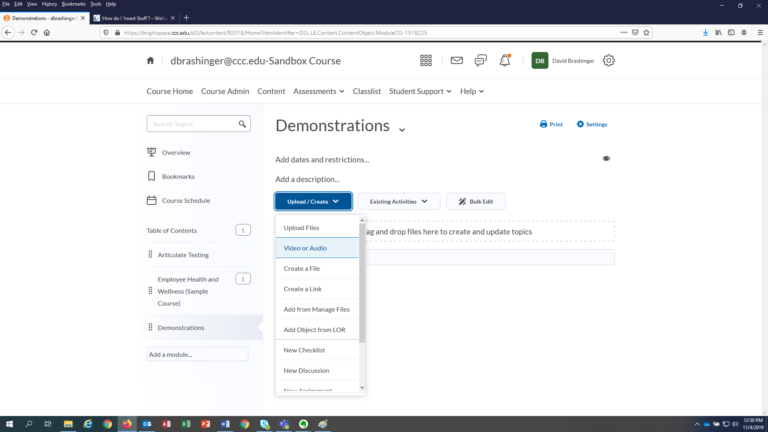To download a recording from Collaborate Ultra
Login to Brightspace and access the course.
Click the Content link in the navbar.
Under the Table of Contents, click on a Content module, like Collaborate Ultra.
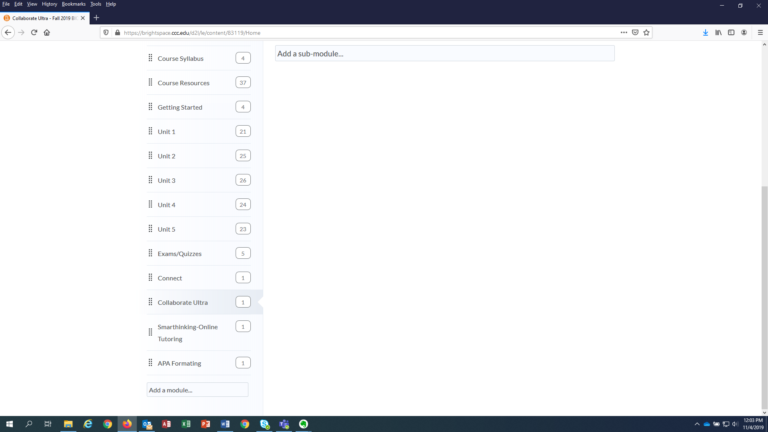
On the Collaborate Ultra page, click on the Collaborate Ultra link to load Collaborate Ultra within Brightspace.
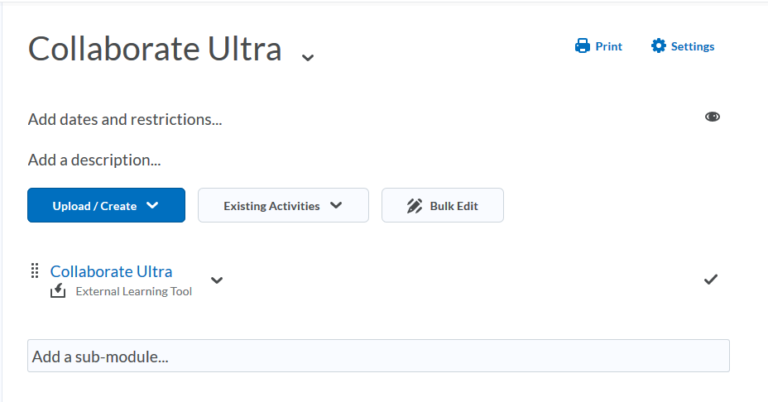
Within the Collaborate Ultra window, click on the menu (three horizontal bars in the upper left corner), and then click on Recordings from the dropdown menu.
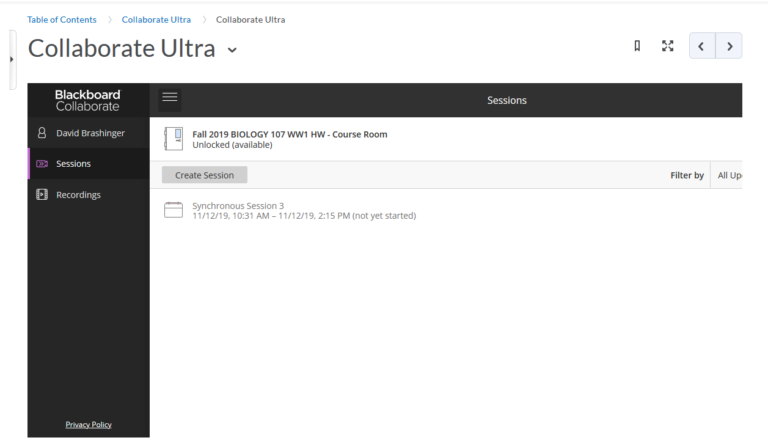
Use Filter by and the search bar in the Collaborate Ultra window, as needed, to find the desired recording.
When the desired recording is visible in the list, click on Recording Options (three dots at the far right end of the line) and click on Download
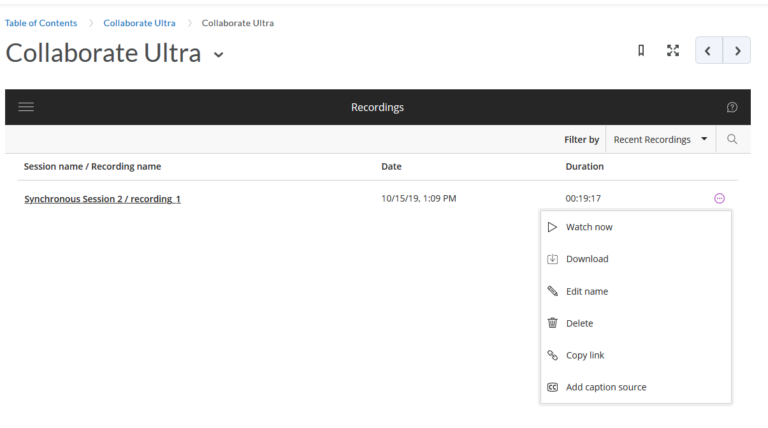
The downloaded recording (.mp4 format) should be visible in your computer’s downloads folder
To add a recording to your Brightspace course
From Content, click on the module where you want to add your file.
Click on Upload/Create and select Video or Audio.
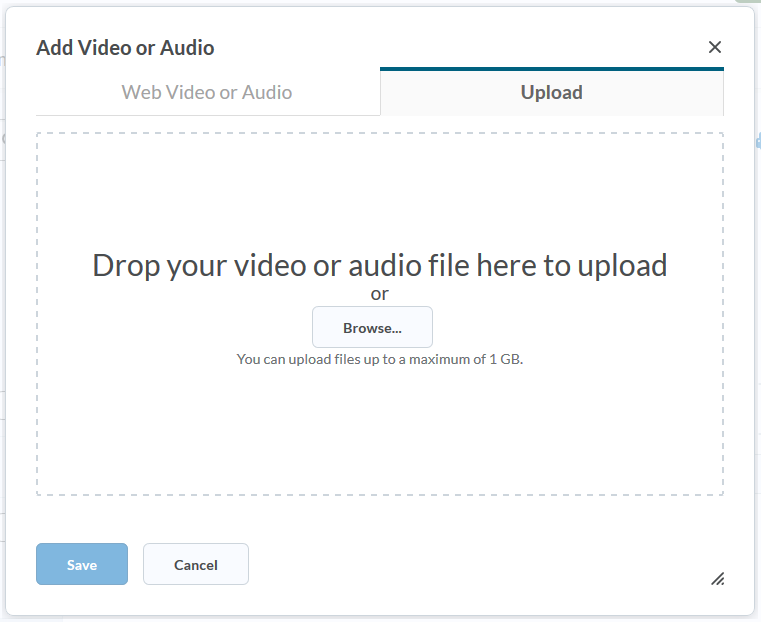
Click on the Upload tab.
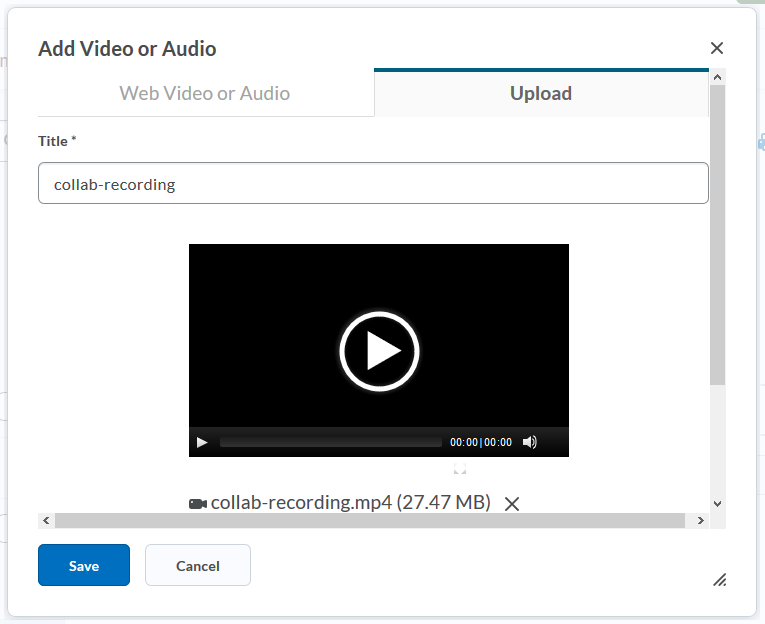
Drag the video file into the window or Browse… to the file on your computer. NOTE: The maximum file upload is 1 GB.
Click Save.