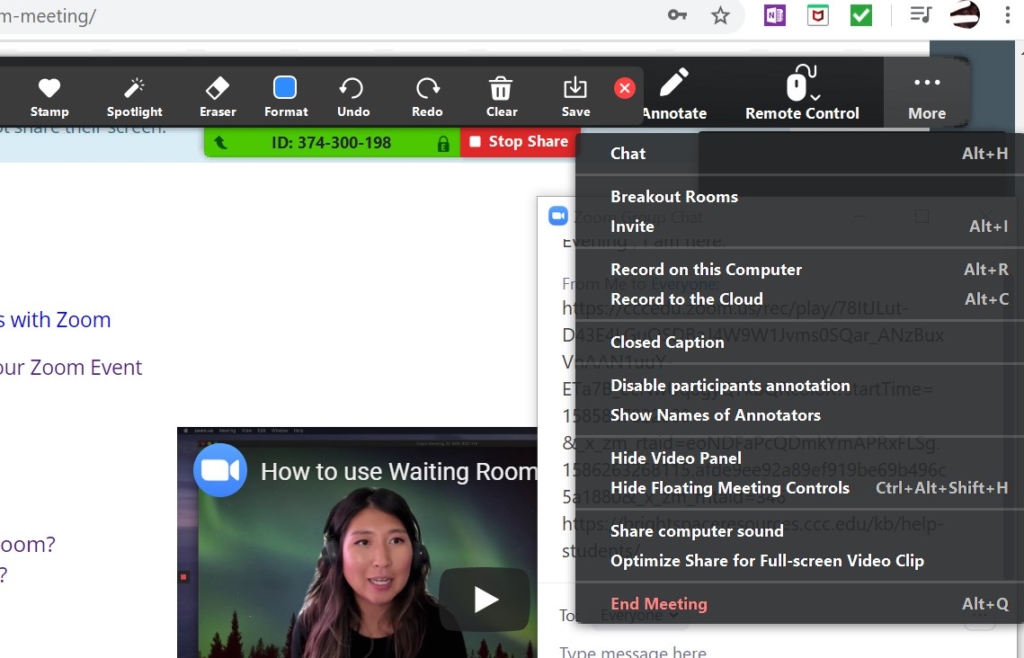Mitigating my Zoom meeting disruptions
Managing Zoom Meetings
Classroom management in this unfamiliar virtual world may seem unattainable, but with some Zoom settings and meeting features, you may gain some control. When your setting up your meeting, you may want to use a waiting room or lock meeting after five minutes. During the meeting, you or your co-host might disable everyone’s audio, limit the chat, limit screen sharing, ask students to use their full names, or remove a user.
Rules for Hosting Virtual Meetings
- Practice, practice, practice.
- Invite participants, but Do Not Share your meeting link on Social Media.
- Have a co-host.
- Be kind to yourself.
- Have fun!
Setting up your meeting
When setting up your meeting, consider these options:
Turning off audio for participants on entry
Meeting options: Mute participants upon entry: enabling this will keep participants on mute when they enter until they un-mute themselves. Disabling this will un-mute all participants upon entry until they mute themselves.
Waiting Room authentication –Better solution!
Meeting options: Enable waiting room: enabling the waiting room will put all students into a waiting room until you as the host invite them in one at a time or all at once. This is a useful setting when scheduling virtual office hours.
Requiring meeting password -Another hurdle?
Meeting options: Require a meeting password: enabling this would require users to enter a password that you will need to share with attendees.

As a Host in a Meeting

How do I use the Security Icon in the meeting?
In your Zoom main navbar, there is a shield. That is the Security Icon.
You can:
Lock meeting after it has started.
- Control who can Chat.
Allow/Disable Screen Share.
Rename Themselves.

How do I remove someone from a meeting?
On the Participant screen next the name, click MORE select REMOVE
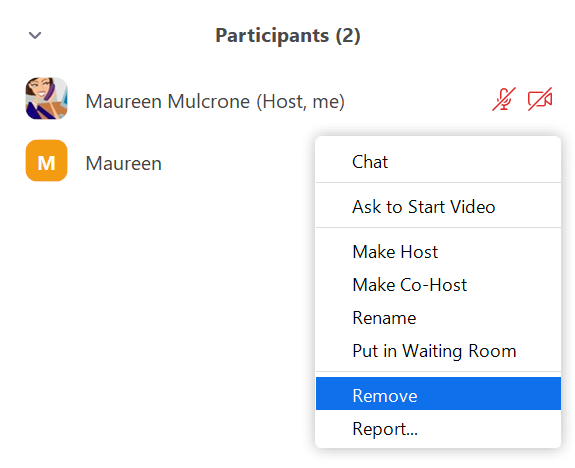
How do I turn off participant audio in the meeting?
On the Participant screen next the name, click on microphone
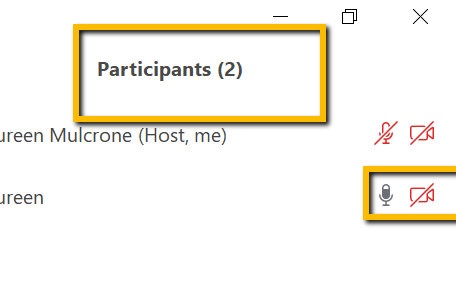

How do I halt a participant screen share?
On the bottom NavBar, click on carat(^) next to the Green SHARE-> STOP PARTICPANT’S SCREEN SHARE
or
On the top menu. Click on VIEW OPTIONS -> STOP SHARING
How do I control Annotations?
You and your attendees may mark up content during screen share. You can disable the annotation feature in your Zoom settings to prevent people from writing all over the screens.
Use the Annotations NavBar to control the screen annotations. It is in a disappearing menu(mouse over to find it) at the top in the main window of Zoom.
Clear Annotations
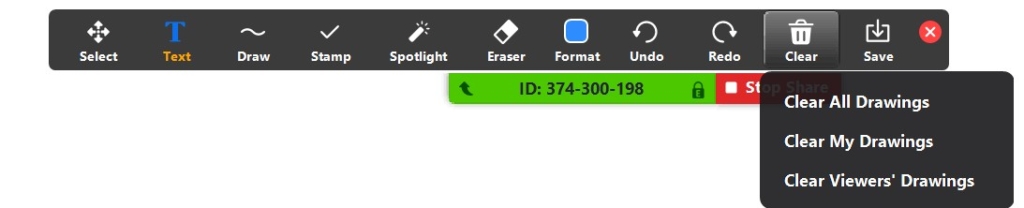
Stop Annotations