Awards may give your students encouragement, foster competition, and increase engagement.
To Create a Badge:
1. Go to Course Admin
2. Click on Awards
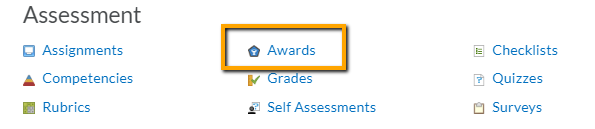
3. On the Awards page, click on Course Awards (2nd tab)
4. Then click Add Award to Course
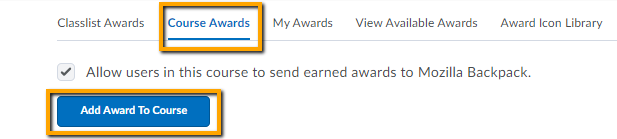
5. On the Add an Award page, click Create
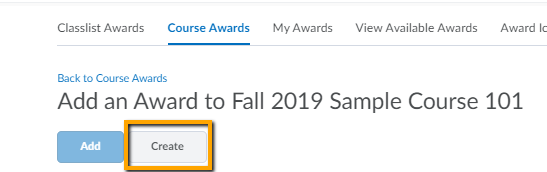
6. Complete the form:
- – Name: Title of your Award
- – Description: Describe in detail what the purpose of the award is
- – Award Type: Badge
- – Availability: the default selection is fine
As the award creator, you will always have access to your awards for use in other courses. The settings above will allow others to easily reuse your awards in their courses if you choose to allow it.
- – Expiry: the default expiration is fine
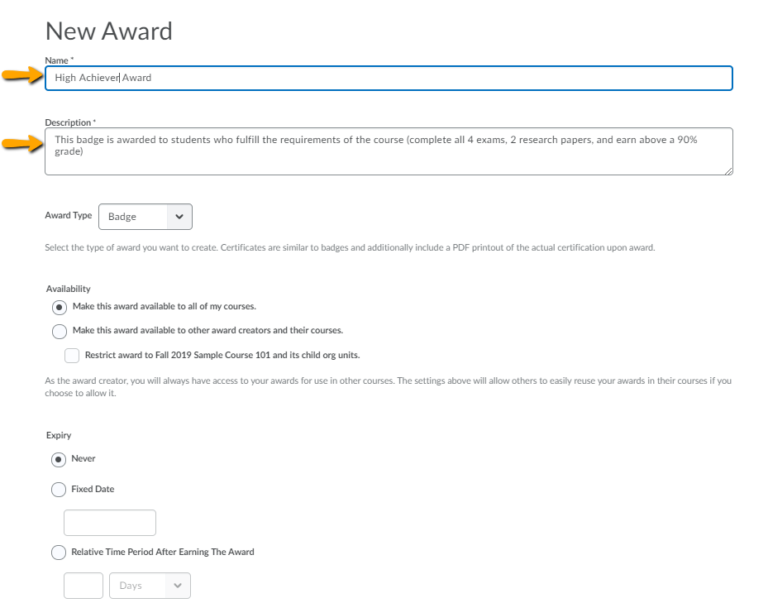
- – Award Image: Select Image from database or upload your own

- – Issuer Information:
- – Issuer Name: Enter your course name or your name (instructor)
- – Issuer URL: This can remain the default
- – Issuer Contact: Enter your ccc email address
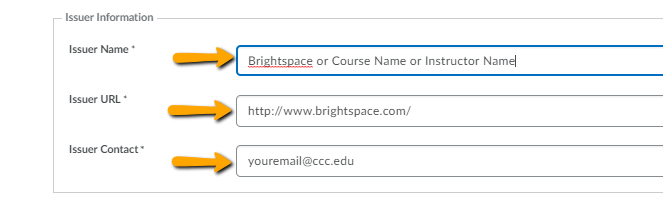
7. Click Save and Close
To Issue Badges
You can issue badges automatically by setting up release conditions on your award, or you can issue badges manually.
To Issue an award automatically:
1. Click Edit Properties
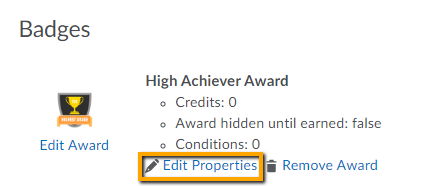
2. Complete the Award Properties
- – Credits: You can leave this blank
- – Release Conditions : click “create” and add your various conditions
- – Save
The award will automatically issue to students with the crtieria is met.
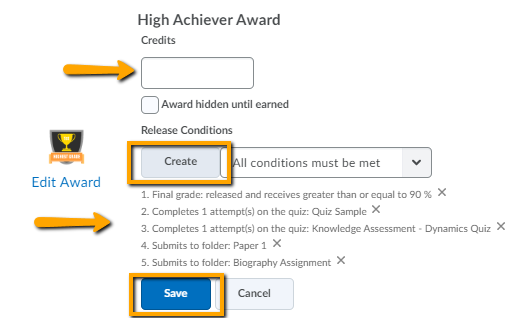
To issue an award manually:
1. Click back to the first tab, Classlist Awards
2. Then check off the students you want to issue the award to
3. Then click Issue
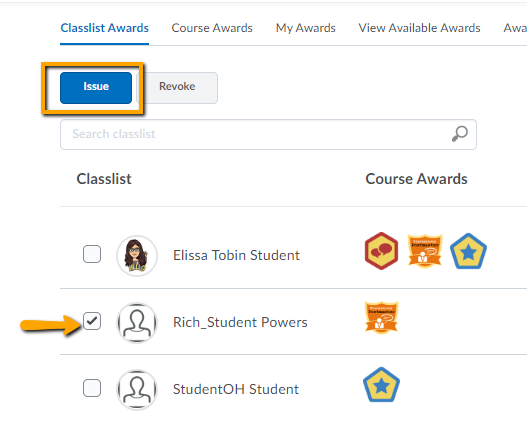
4. In the Issue Award pop-up box, select the award you want to issue
5. Add the award criteria (the reason they earned the award)
6. Click Issue.
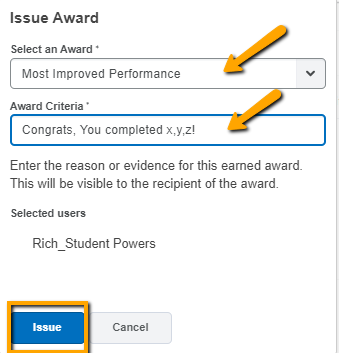
Related Articles:
