Table of Contents
You have different options for editing depending on where your recording was saved.
Editing
Local Recordings
You might use YouTube Studio or ClipChamp, a video editing tool which is part of the M365 Office Suite. YouTube Studio has tools like Blur, which lets you obscure part of your screen. ClipChamp lets you splice your video into parts, overlay text, or add transitions or audio.
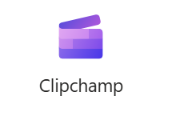
Cloud Recordings
If you have recorded your Zoom video to the cloud and just wish to trim unneeded video from the beginning or end of your recording, Zoom is the easiest method.
- Go to cccedu.zoom.us. Login with your CCC username and password.
- Click on Recordings and Transcripts
- Click the meeting topic for the session that you want to trim, then click the thumbnail of the recording.
- Your browser will open a new tab that plays the recording and displays the audio transcript on the right side of the page.
- Click the scissor icon
 .
. - Use the blue sliders to specify the start and end time for the recording. The blue highlighted area represents the trimmed recording.
See Zoom’s help article for more information.
Share
Local Recordings
Save or upload your recordings to a cloud file sharing service, like OneDrive, Dropbox, Box, or Google Drive and share the link.
Cloud Recordings
In Zoom, go to My Recordings. Under the desired recording, click Share. The pop up will have the recording link to share.

