
Table of Contents
Voicethread with Brightspace and Zoom
Do you know about Voicethread?
VoiceThread is an interactive, collaborative, web-based tool that that allows user to communicate through images, audio recordings, videos, and text. People can use VoiceThread to set up a discussion board, record a lecture, or show images. Users can add text, audio, or video comments to a VoiceThread, so students can ask questions at a specific point in a lecture or respond to discussion prompts. In addition, instructors can have students create their own VoiceThread presentations as part of an assignment.
Voicethread is integrated into Brightspace (Existing Activities > External Learning Tools) and you can even pull in a Zoom meeting recording directly from the platform? Learn more here and here.
Adding Voicethread to your Brightspace course
- Navigate to your Content area of your course.
- Go Add Existing Activities->External Learning Tools->scroll down to VoiceThread and select
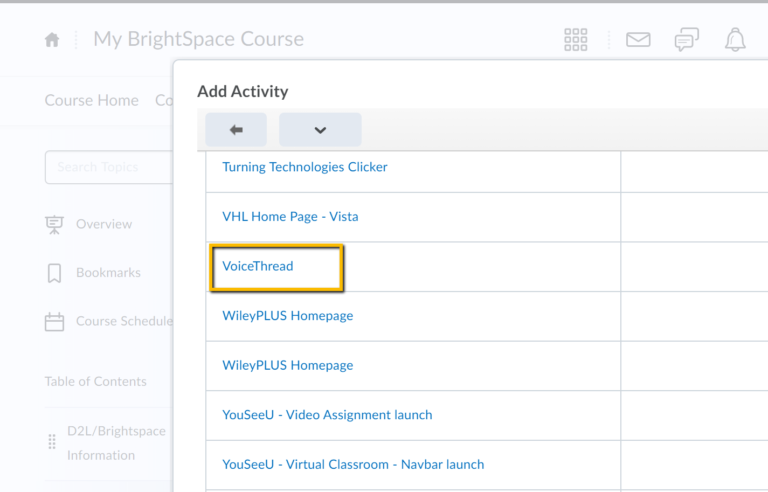
Setting up
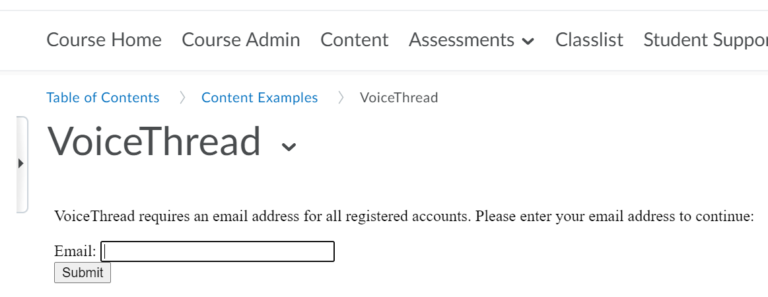
After you have created the VoiceThread link in your course Content, you will decide what you want students to see when they click on that link.
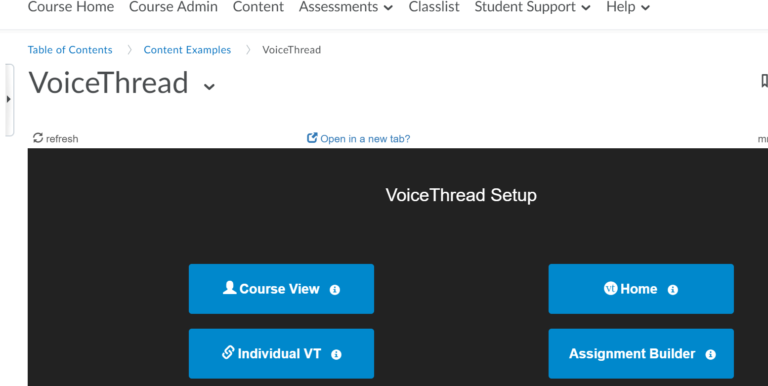
Course View
Display the collection of VoiceThreads that have been shared with your course. Anything that has not yet been explicitly shared with your course will not appear here.
This is a good option when you want students to find and comment on each other’s work or if you want to allow students to review all course materials prior to an exam.
Home
- Display all of a student’s VoiceThread content in a single view. This includes all VoiceThreads and all courses that belong to them.
This option is useful if you want to create a simple portal into VoiceThread without directing students to any specific content.
- Display all of a student’s VoiceThread content in a single view. This includes all VoiceThreads and all courses that belong to them.
Individual VT
Display any VoiceThread that you have created. When students click on the link, they’ll see just this one VoiceThread.
This option is the best way to create a VoiceThread discussion board or lecture. Students will not need to look through a collection of VoiceThreads to find the correct one; they will be taken straight to it.
Assignment Builder
- Create a graded assignment for students to complete. You can require them to create a VoiceThread of their own to submit, to comment on a VoiceThread you’ve created, or simply to watch a VoiceThread start to finish.
Building an Assignment
- Create a graded assignment for students to complete.
Create their own
Comment
Watch
- Select the type of assignment and follow the prompts to complete the setup.
- Create a graded assignment for students to complete.
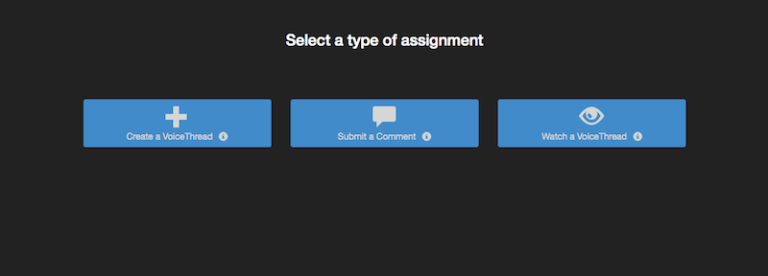
Student Assignment Submission
- Click here for the assignment submission guide for students.
Grading VoiceThread Assignments
-
- Go to your VoiceThread link in Content. Click on a student’s name on the right to see that student’s submission. Evaluate within VoiceThreads.
- VoiceThreads are graded 0-100 or on a percentage. This percentage appears automatically in Grade.

