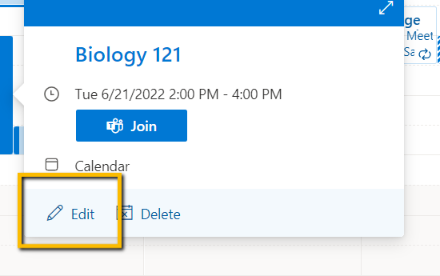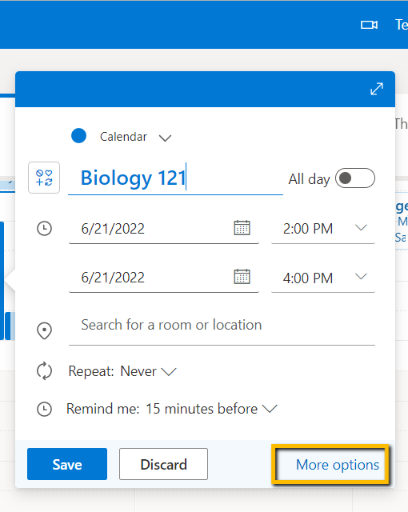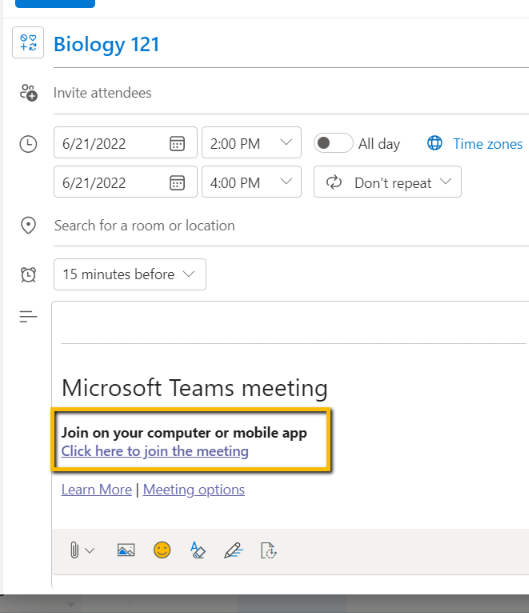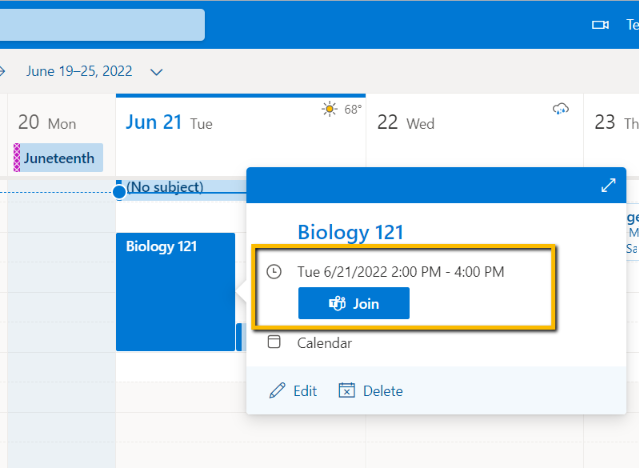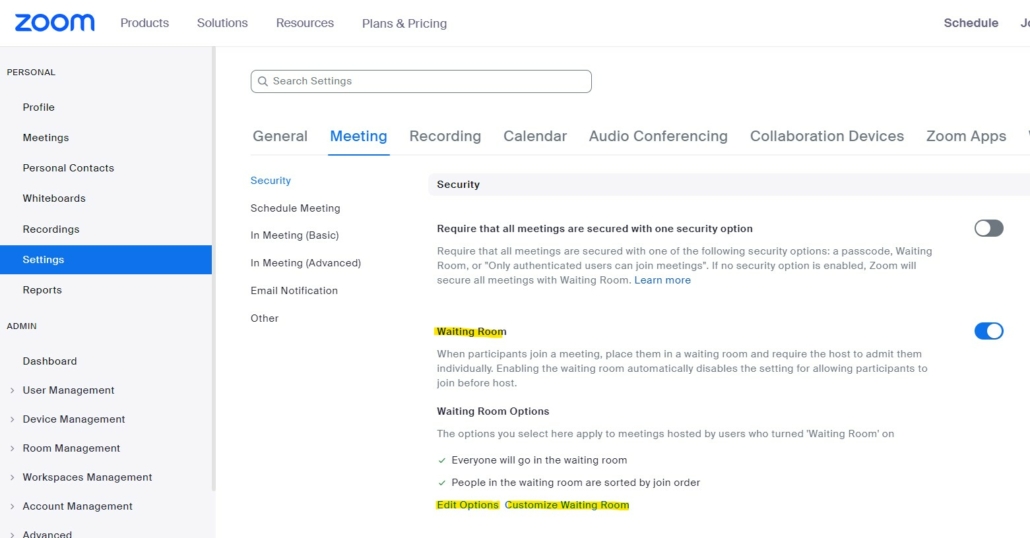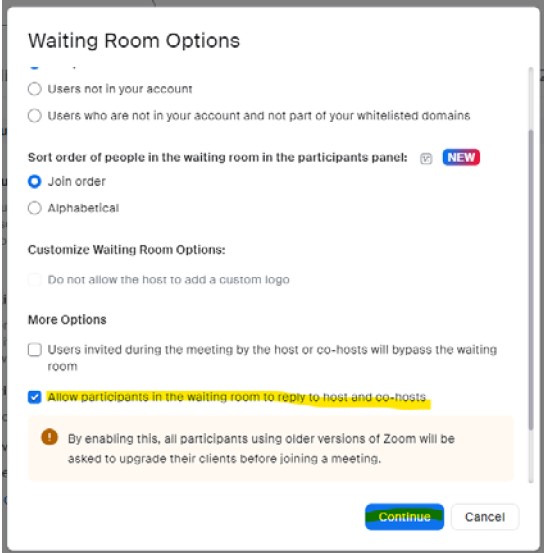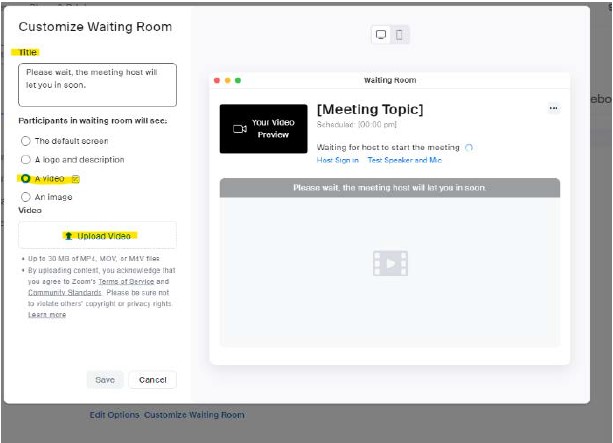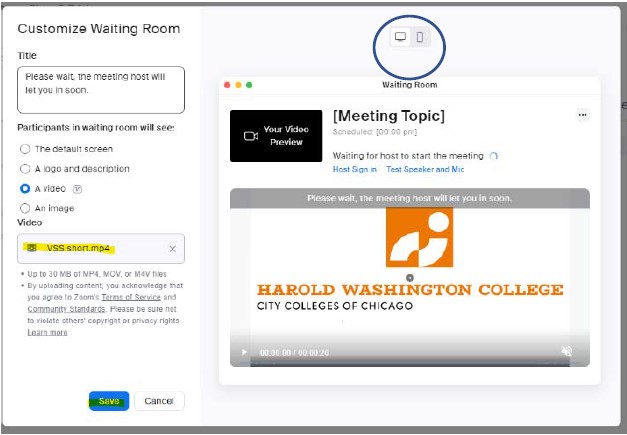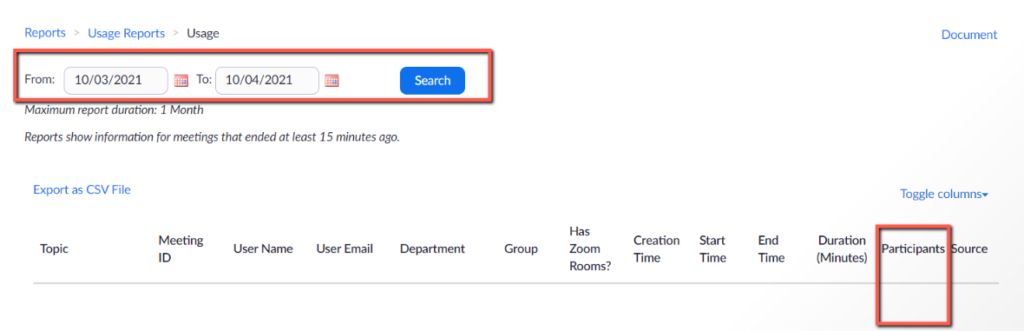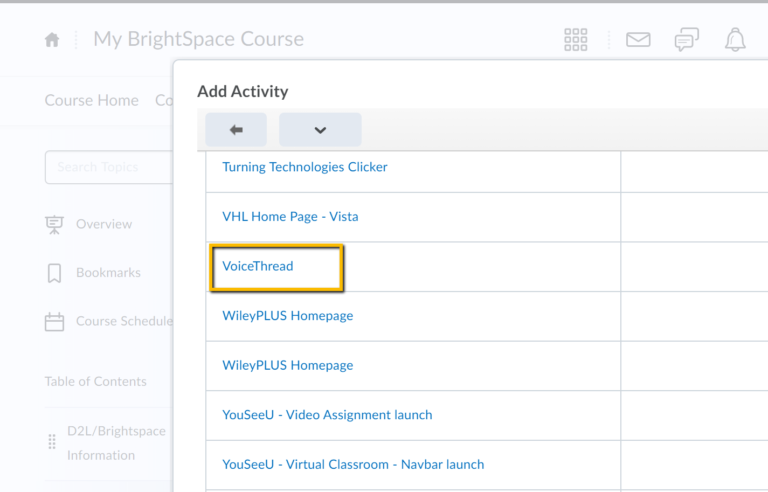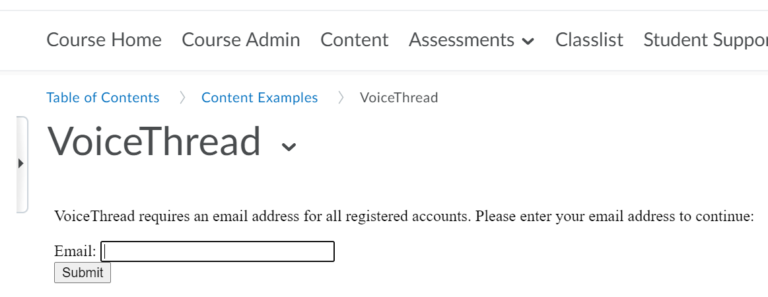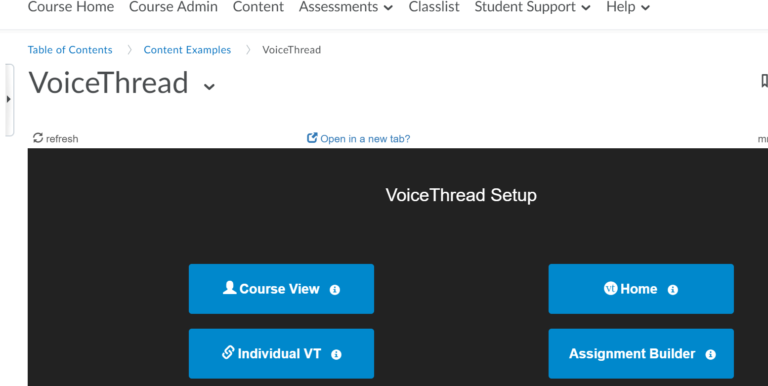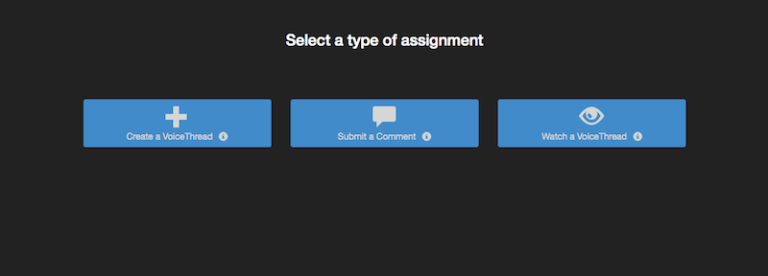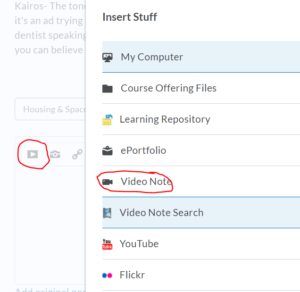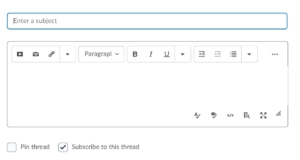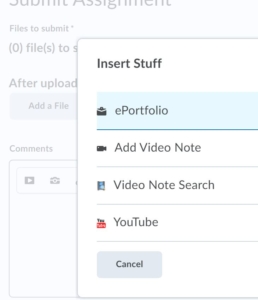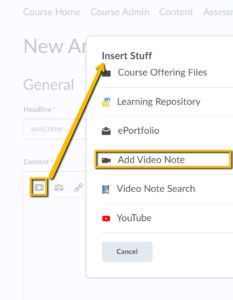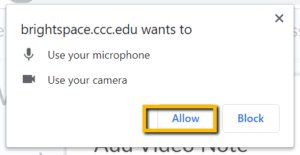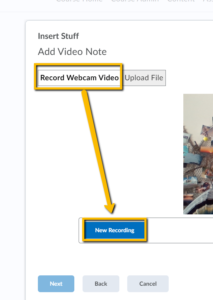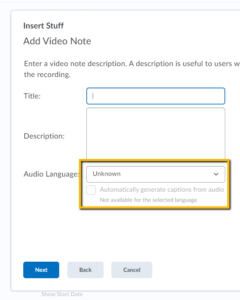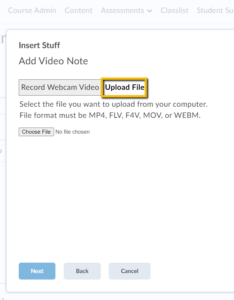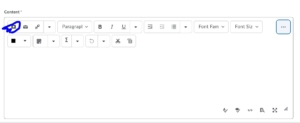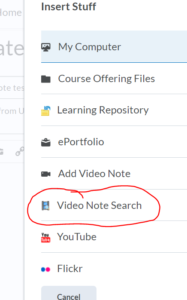Zoom is CCC’s standard online meeting platform for instruction. However, if Zoom is unavailable or if you wish to use an alternative for any reason, you can use Microsoft Teams instead. Microsoft Teams has many of the same features as Zoom. It’s easy to create a Teams meeting link.
From the desktop version of Outlook:
- Create a new meeting. Click the Teams Meeting icon on the Event toolbar. This will create a Team link in the body of your meeting
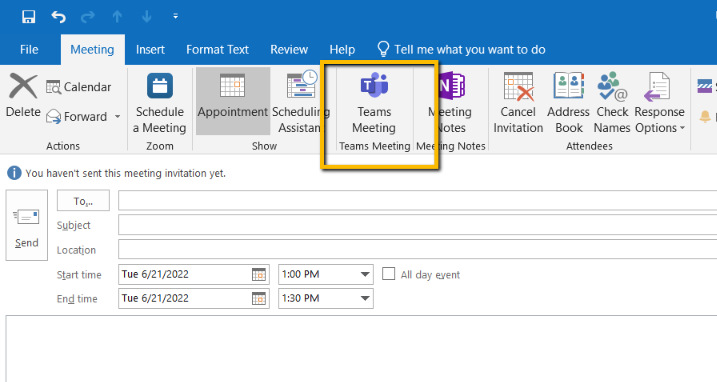
2.Copy the Teams link into your Brightspace course, or email it to your students. When it comes time to start the meeting you can either join the meeting from Outlook, or click on the same link you emailed to the students.
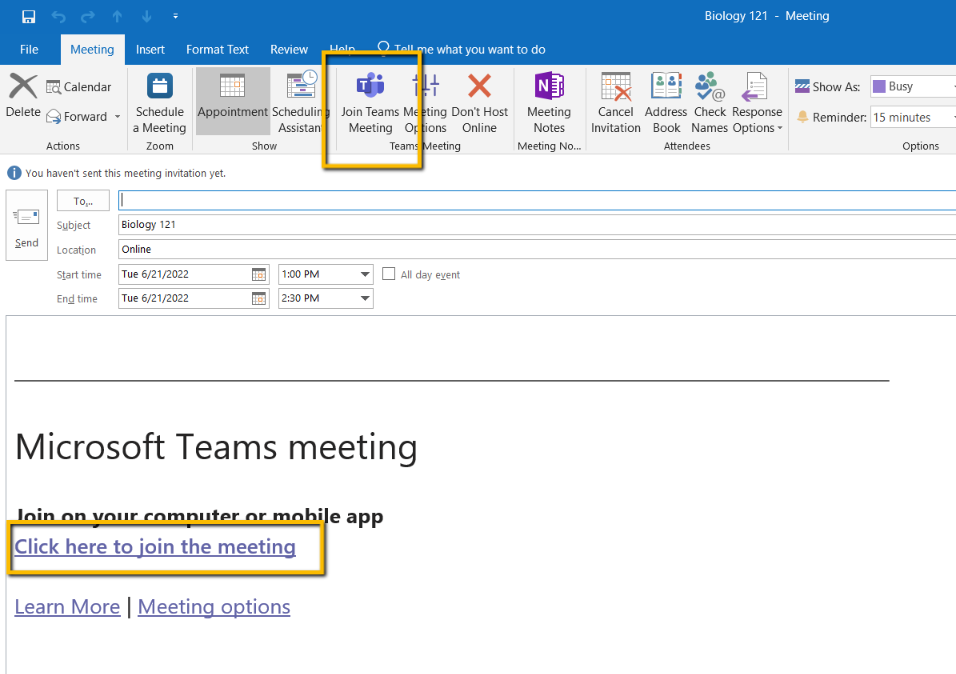
From the Web version of Outlook
1. From http://mail.ccc.edu, click the Calendar icon, and then click New Event
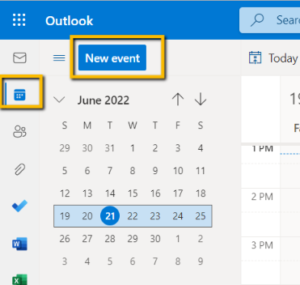
2. Add the start and end times of your meeting, and be sure to toggle the Teams meeting to on. Note, if you add at least one attendee, the toggle will automatically switch to on.
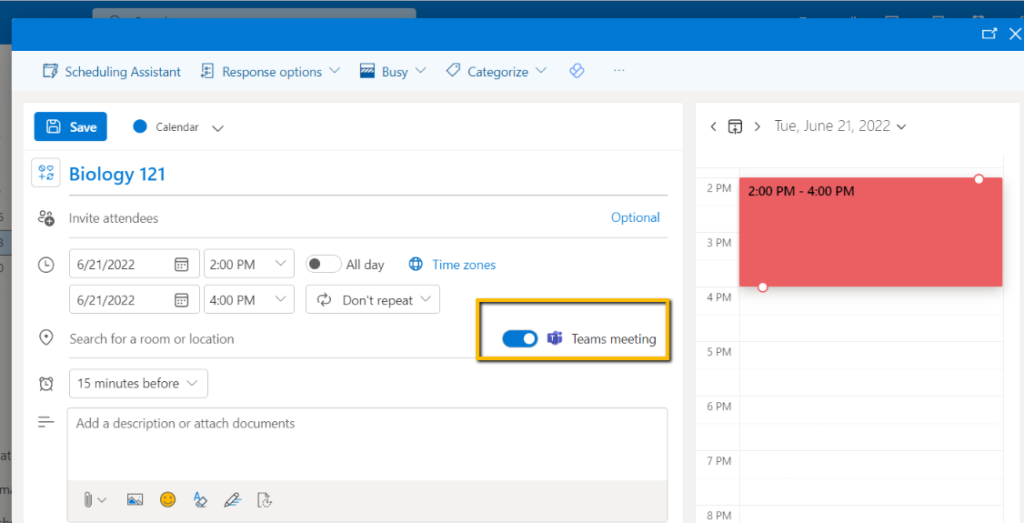
3. After you’ve saved the meeting, the Teams link will appear. Go back to the meeting and click Edit. You can then copy the link and paste it into your Brightspace course. When it’s time for class, you can click Join Meeting to start the Teams meeting