Table of Contents
Respondus Lockdown Browser and Monitor are now available in all Brightspace courses as optional settings when creating online assessments.
What is Respondus?
Respondus is an assessment tool company specializing in online remote exam g security. Respondus Monitor is a ‘proctored remote exam’ whereas LockDown Browser locks the testing environment.
Respondus LockDown Browser®
is a custom browser that locks down the testing environment within Brightspace. When students use Respondus LockDown Browser (LDB) they are unable to print, copy, go to another URL, or access other applications. When an assessment is started, students are locked out of these functions until they submit their exam for grading. It is based on the same system components and settings that make up Internet Explorer (Windows) and Safari (Mac) browsers already installed on computers. Respondus LockDown Browser is both Windows and Macintosh compatible.
When enabled for a quiz, the student receives a prompt to download the Respondus LockDown Browser application and install it before they can access the quiz. When the student begins taking the quiz, the student is locked into the quiz until it is submitted for grading.
Respondus LockDown Browser prevents the student from:
- Opening additional browser windows
- Using other browsers
- Accessing other websites
- Opening additional applications or files
- Using a printer
Respondus Monitor ®
builds upon the power of LockDown Browser, using a student’s webcam and industry-leading video analytics to detect & deter cheating during non-proctored exams. When this feature is enabled for a quiz, students are required to use a webcam and microphone with LockDown Browser. After the quiz is complete, an instructor can review details of the assessment, even the recorded videos. Requiring the use of Respondus Monitor is useful when giving remote exams without a live proctor.
Instructors can choose to use Respondus LockDown Browser with or without Respondus Monitor feature enabled when choosing their LDB testing settings in their Brightspace course.
- Instructors do not have to download and install the LockDown Browser software, only students need this installed. For faculty, they simply use the LockDown Browser tool integrated into Brightspace to set up their proctored exam settings and follow the on-screen instructions in Brightspace.
Using with Brightspace
3. Click the dropdown next to the name of the assessment
4. Click Settings
5. Click Require respondus Lockdown browser for this exam…
7. Click Allow students to use LockDown Browser for Chromebook(beta) .
9. Click “Save and Close“
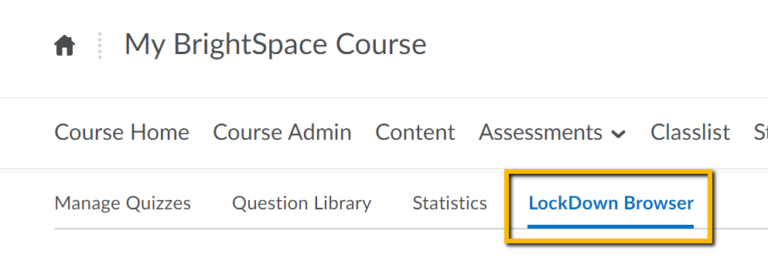
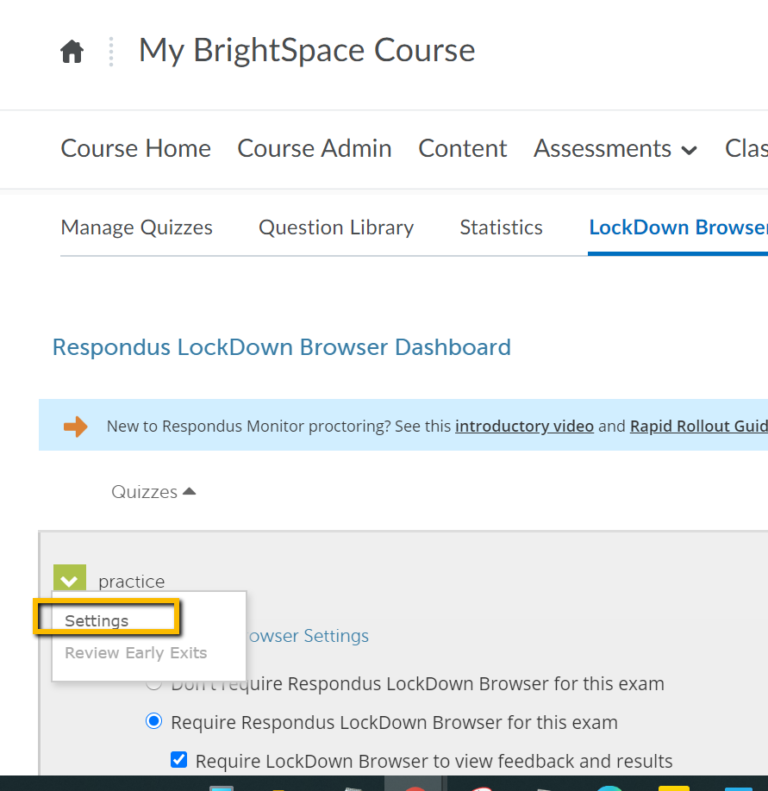
Recommendations
- Inform students to use an Ethernet (wired) Internet connection while taking an exam in Respondus Lockdown Browser. They are more likely to run into problems due to dropped/interrupted WiFi connections than when using a wired connection. If they do lose their Internet connection during the exam, it will lock up the browser and not allow them to save answers, move on to other questions, submit or exit the exam.
- Create a non-graded, practice exam that requires students to use LockDown Browser. This will familiarize students with the application and ensure everything is installed correctly before beginning a graded exam.
Students
When students access the quiz, they will be prompted to Launch Lockdown Browser. or Download the Lockdown Browser
https://download.respondus.com/lockdown/download.php?ID=482287393
If prompted, CCC 9 digit institutional Code: 482287393
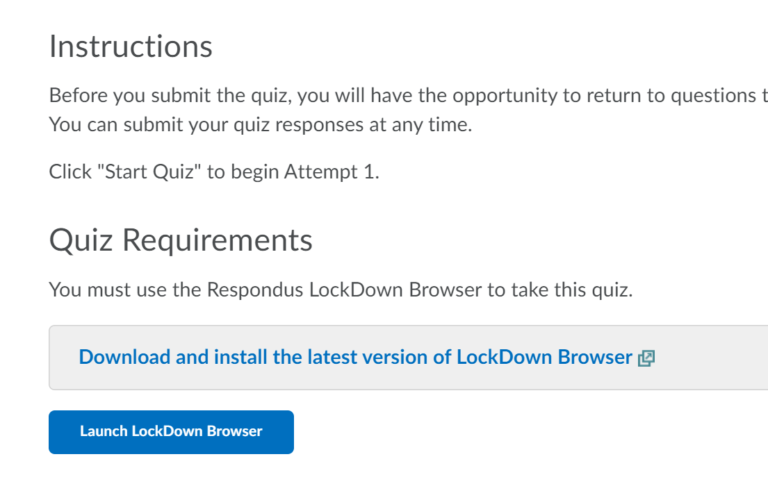
Tips
This sample text below can be used in your course or syllabus. It explains that students must use LockDown Browser for their online tests as well as the need for a webcam if enabling Respondus Monitor.
- Sample Text to Provide Students for Using LockDown Browser(LDB) for Online Exams:
This course requires the use of LockDown Browser (LDB) for online exams. Watch this short video to get a basic understanding of LockDown Browser and the webcam feature (which may be required for some exams). Students may contact Respondus LockDown Browser Support for technical assistance if needed and/or access this 1-page “Student Quick Start Guide”.
1. First, download and install the LockDown Browser software (https://download.respondus.com/lockdown/download.php?ID=482287393)
CCC 9 digit institutional Code: 482287393
*You may watch this video tutorial on “How do I install LockDown Browser” if needed.
2. To take an online test, start LockDown Browser software installed on your computer. Once the LDB browser has been started, you will be prompted to login to Brightspace through the LDB browser and navigate to your desired course and desired exam. (You won’t be able to access a LDB required exam with a standard web browser.) For additional details on using LockDown Browser, review this Student Quick Start Guide (PDF).
*Be sure you are not connected to a Virtual Private Network (VPN) as the LockDown Browser wiill NOT work through a VPN.
3. Finally, when taking an online exam, follow these guidelines:
Select a location where you won’t be interrupted
Before starting the test, know how much time is available for it and be sure that you’ve allotted sufficient time to complete it
Turn off all mobile devices, phones, etc. and don’t have them within reach
Clear your area of all external materials — books, papers, other computers, or other devices.
Remain at your desk or workstation for the duration of the test
LockDown Browser will prevent you from accessing other websites or applications.
Depending on the settings selected by your instructor, you may not be able to exit the test until all questions are completed and submitted.
- Sample Text to Provide Students for Using LockDown Browser(LDB) for Online Exams:
Caveats
Traditional timed, proctored exams are possible remotely using the tools available in Brightspace with Respondus LockDown Browser & Respondus Monitor. Before committing to remote proctored exams, below are some considerations:
Stress
Planning
Access to technology
Privacy
Accommodations
However, proctored remote exams have several drawbacks:
- They are often even more stressful for students than in-person proctored exams, which can negatively impact student performance.
- They require substantial planning and setup on the part of the instructor and the student, and may generate many “false positive” flags that must be reviewed by an instructor after the exam.
- Not all students have access to the appropriate technology to use services like Respondus Monitor that requires a webcam; instructors will have to make accommodations for such students.
- The technical infrastructure of services like Respondus LockDown Browser & Monitor has not been utilized at this scale before, so planning must include what to do if the proctoring service crashes during the exam.
- Students may have privacy concerns about third-party recorded remote proctoring. Unlike when students agree to the use of such systems when they register for online courses, students did not agree to remote instruction when they registered for spring 2020 and instructors will need to make accommodations for these students.
- LockDown Browser features do not address all access needs for students with approved accommodations. If faculty intend to use Respondus LockDown Browser (with or without Monitor), they should consult Access Center for those students who have identified themselves to faculty for accommodations. That way, students can avert any accusations of cheating that may be due to use of approved assistive technology or accessibility issues.
For these reasons, during this time we recommend using alternatives to timed, proctored exams wherever possible. Large courses reliant on in-person exams should consider open-book exams or frequent low-stakes assessments as alternative assessment strategies that are relatively easy to grade.
- Please note that in normal circumstance students should be made aware of need for a webcam BEFORE course begins as part of their required course materials if requiring the use of Respondus Monitor. In this current continuity of instruction period, instructors and departments should manage and communicate student webcam needs on an individual basis. Not all students have access to the appropriate technology to use services like Respondus Monitor that requires a webcam; instructors will have to make accommodations for such students.
- Respondus Monitor (LockDown Browser +Webcam) is NOT a live synchronous proctoring service. Students are recorded while taking the exam and instructors are alerted after the recoding is complete to any red flags that may have occurred during the testing sessions. Instructors will be able click on thumbnail recordings to review footage of flagged portions of students recorded testing sessions for review.
- For a synchronous live recording of a testing session, instructors could use Zoom to schedule a Zoom session for the test time for students to join at the same time and monitor students in gallery view while taking the test. If students are unable to meet synchronously, accommodations would need to be made.
Testing Alternatives
Significant portions of the guidance in these pages are adapted with permission from Rutgers University, Indiana University, University of Minnesota, UNC-Chapel Hill & Willmington, and NC State University’s Keep Teaching sites.

 LockDown Browser Resources
LockDown Browser Resources