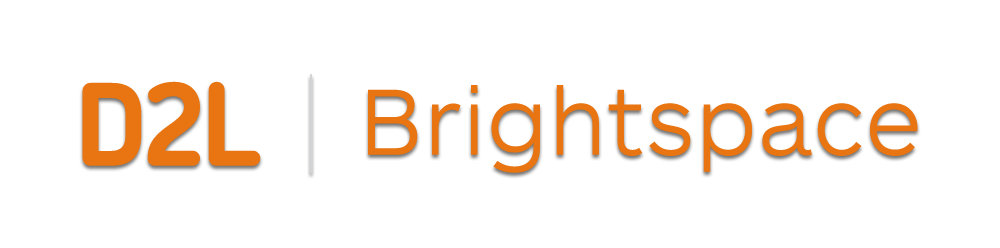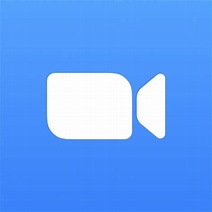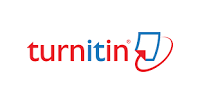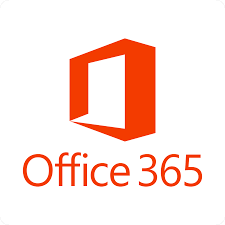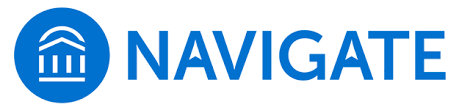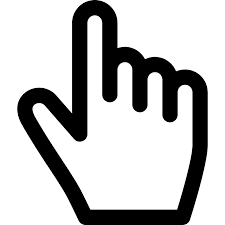Table of Contents
Besides the district-wide resources, check with your home campus’ IT or Dean of Instruction Offices for campus specefic resources.
- Loaner Laptop
- In case you or your students need a “hot spot” or laptop
- IPADs/Surface Pros?
- contact your home campus IT
- Contact your CCC Library for:
- E-books
- Open Educational Resources(OER)
- VPN – Request to gain access to CCC resources like HR.
Brightspace
Brightspace is a virtual learning environment and course management system designed to fully support online courses and to enhance face to face courses through a host of tools such as discussion boards and online quizzes and the sharing of documents, videos, or other interactive content. Brightspace also provides integrations with many of the online course content platforms and resources instructors may wish to use in their classes. Brightspace allows students to submit assignments online and to view their grades. With the Mobile Learn app, students can participate in classroom activities from their mobile devices.
All students and faculty have Brightspace accounts and can logon with their CCC username and password at Brightspace.ccc.edu or through My.CCC.edu.
All courses taught at CCC automatically have a corresponding Brightspace course and all students and the instructor are automatically enrolled.
Zoom
Zoom web conferencing software is available to all CCC student, faculty, and staff. Zoom features include:
- Ability to record meetings
- Ability to share your screen
- Audio/Video conferencing
- Meetings with people both within and outside of City Colleges
- Advanced features like break-out rooms, a collaborative white board, and real-time polling
For more information, view the Condensed Guide to Educating Through Zoom
VoiceThread
Do you know about Voicethread? VoiceThread is an interactive, collaborative, web-based tool that that allows user to communicate through images, audio recordings, videos, and text. People can use VoiceThread to set up a discussion board, record a lecture, or show images. Users can add text, audio, or video comments to a VoiceThread, so students can ask questions at a specific point in a lecture or respond to discussion prompts. In addition, instructors can have students create their own VoiceThread presentations as part of an assignment.
Voicethread is integrated into Brightspace (Existing Activities > External Learning Tools) and you can even pull in a Zoom meeting recording directly from the platform? Learn more here and here.
Turnitin
Turnitin is a plagiarism detection software and grading tool available to all CCC faculty. Turnitin is not just a plagiarism deterrent, use of the software can actually improve student outcomes by teaching students how to work with sources and to improve paraphrasing and quoting skills.
TurnItIn makes it easier for faculty to collect, organize, comment on and grade papers. TurnItIn makes it easier for students to self-assess and self-monitor.
- Submissions are date and time-stamped
- Faculty comments and grades are viewable 24/7
- Rubrics may be included, which makes clear the expectations for each assignment.
TurnItIn is integrated with TurnItIn is integrated with Brightspace. Students may submit their assignments and the instructor’s grades and comments appear in the students grade book.
Respondus Lockdown Browser
Respondus Lockdown Browser and Monitor are now available in all Brightspace courses as optional settings when creating Brightspace Quizzes. For more information visit:
- Lock down browser-prevent cheating during online exams https://web.respondus.com/he/lockdownbrowser/resources/
- Monitor-Automate the proctoring of online exams https://web.respondus.com/he/monitor/resources/
*Please note, Respondus lockdown browser is not yet supported for students using Chromebooks. The company is looking to add support for Chromebooks this fall but no firm date has been given.
Microsoft 365 (formerly Office 365)
Office 365 is now Microsoft 365. Designed to help you achieve more with innovative Office apps, intelligent cloud services, and world-class security.
Get a Free Copy of Microsoft Office
One Drive
Office Applications
| A graphical word processing program that allow the users to type and save documents. Similar to other word processors, it has helpful tools to make documents. | |
| A spreadsheet application with features to perform calculation, graphing tools, pivot tables, and a macro programming language called Visual Basic for Applications. | |
| A slide show presentation program that allows users to create an electronic presentation. The features include graphics, special effects, video and kiosk films, and voice recording. | |
| A computer program for free-form information gathering and multi-user collaboration. It gathers users’ notes (handwritten or typed), drawings, screen clippings and audio commentaries. | |
| A cloud storage, file hosting service that allows users to sync files and later access them from a web browser or mobile device. | |
| A collaboration hub for teamwork. It connects: chat and threaded conversations, meetings & video conferencing, calling, content collaboration with the power of Microsoft 365 applications. |
Office 365 Additional Applications
Office Delve:
Delve focus on the Office 365 information that is interesting to you. It remembers the title of documents and where you have stored recent documents.
Office Video:
Video is an Intranet website that allows people to post and view videos in CCC environment. It is a great place to share CCC related information such as presentations, training sessions, and meetings.
Overview Link
Office OneNote Class Notebook:
OneNote Class Notebook allows you to set up OneNote for your class. Teachers can create three type of sub-notebooks: Student Notebooks, Content Library, and Collaboration Space.
Overview Link
Office Skype:
Skype allows you to meet online using audio, video, and screen sharing.
Overview Link
Navigate
Navigate will provide a personalized Care Team to each student made up of an advisor, faculty, and other specifically assigned staff from the Transfer Center Financial Aid Office, Career Services, and Student Activities – making it easier to know exactly where to go for help when needed.
Navigate replaces GradesFirst. It is a communication and retention tool which facilitates the identification of students who may be at-risk academically and the coordination of student services to assist these students.
Help guides can be found at www.ccc.edu/navigate.
If you have any questions about Navigate, please contact the implementation team at navigate@ccc.edu.
My.CCC.EDU
Faculty
Through my.ccc.edu faculty can:
View schedules and class rosters
Enter NSWs, midterm and final grades
Students
General course schedules and catalog descriptions
Mid-term and Final grades
Financial aid status and balance
Personalized schedules
Academic history or unofficial transcript
Class status-enrolled, dropped, withdrawn, or deleted
Plus enroll in or drop a class.
Staff
Staff can use the portal to access CCC online resources that include HR, email, and the online Office suite.
SMART Boards
A SMART Board is an interactive whiteboard, designed for engaging students and delivering unique, interactive presentations. Users can annotate over documents and websites with digital ink and can save notes for later or use with the SMART Notebook software.
About the CCC SMART Classroom
SMART Board Quick Reference Guides
CCC SMART Board Quick Guide – PDF
SMART Board Interactive Whiteboard Basic Functionality – PDF
SMART Toolbars & Tabs – PDF
The Floating Tools Toolbar – PDF (Windows|Mac)
Using Touch Gestures – PDF
Troubleshooting with the Ready Light (Contact Campus IT) – PDF
Hardware Basics for SMART Board Interactive Whiteboards – PDF
SMART Board Interactive Whiteboard Basic Functionality – PDF
Self-Paced Video Tutorials
SMART Notebook Basics Part 1 – Video
SMART Notebook Basics Part 2 – Video
Touch, Write and Save using SMART Ink – Video
SMART Notebook Software Basics – Video
Using the Page Sorter in SMART Notebook Software – Video
Using the Properties Tab in SMART Notebook software – Video
Using Objects in SMART Notebook software – Video
Touch, Write and Save using SMART Ink – Video
Using the Gallery in SMART Notebook Software – Video
Using the Lesson Activity Toolkit in SMART Notebook Software – Video
Using the Attachments Tab in SMART Notebook Software – Video
Using the Add-ons Tab in SMART Notebook Software – Video
Using the Google 3D Warehouse in SMART Notebook Software – Video
SMART Board Interactive Whiteboard Basic Maintenance – Video
SMART Board interactive whiteboard accessibility – Video
SMART Notebook Layers – Video
The Transparent Background – Video
The Notebook Gallery – Video
SMART Notebook Math Tools
Drawing with Measurement Tools – Video
Using Math Tools to Measure – Video
Creating Geometric Shapes – Video
Using the Equation Editor – Video
Creating Graphs with SMART Notebook Math Tools – Video
Generating Graphs with Tables and Equations – Video
Using Math Ink – Video
Teaching Secondary Math with SMART Notebook Math Tools – Video
SMART Notebook Math Tools – Video
Clickers
About Clickers and Student Response Systems (SRS)
There are many forms of student response systems, some of which are free and can be used with student’s personal devices (ie: cell phone, tablet), and others which may be available to check-out from your college for class use.
TurningPoint Clickers
Several of the City Colleges have TurningPoint clickers for classroom use. These sets include the student clickers, a receiver, and the software (which runs off a flash drive; no need for installation!). Questions can be asked verbally or the instructor can embed questions into a Powerpoint presentation. This tool also works seamlessly with Publisher-created Clicker Powerpoints.
For Training and Support Resources on TurningPoint Clickers:
- TurningPoint User Guides: https://www.turningtechnologies.com/user-guides/turningpoint
In addition to these resources, please visit http://www.turningtechnologies.com for more information.
Other Polling Tools for Exploration
- Zoom
- SMART Response System (to use with the classroom SMART Board and Notebook)
- For additional SMART Response resources visit https://home.smarttech.com
- Poll Everywhere (free): Free polling tool that can be used with personal devices (computer, tablet, cell phone)
- For more information and to get started visit http://www.PollEverywhere.com
- Socrative (free): Free polling and quiz tool that can be used with personal devices (computer, tablet, or cell phone via Android/iPhone app)
- For more information and to get started, visit http://www.socrative.com