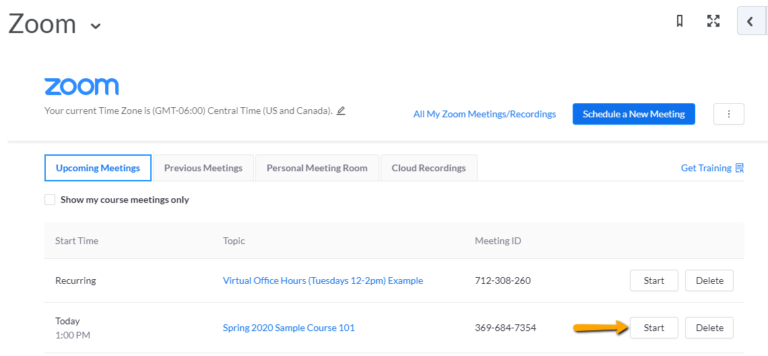To schedule a Zoom meeting, you have to have already added a zoom link to your course. View the kb article “How to add a zoom link to my course” if you haven’t done that step.
1. In your Brightspace course, navigate to the module where you added the Zoom link
2. Click on the Zoom tool link
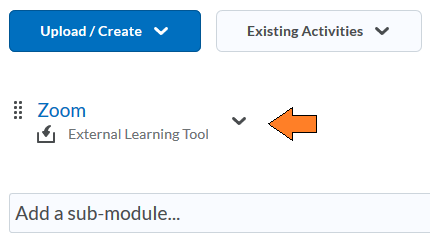
Your zoom account will appear embedded within Brightspace
3. Click on Schedule a New Meeting
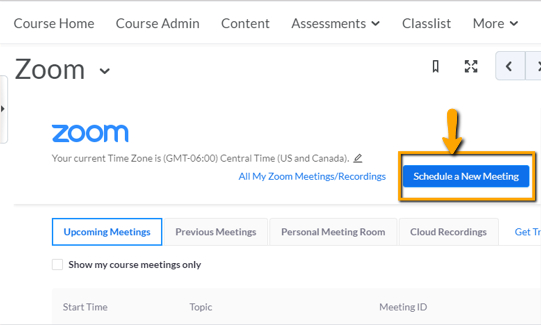
4. Add your meeting details
Topic: your course name will appear here by default. You can rename this whatever you’d like.
When: select the day and time for this zoom meeting
Note: check out the information on virtual office hours for recommendations
Duration: select the duration of the zoom meeting
Timezone: confirm your timezone
Video: the default settings are for both the host and participants video to be off by default. This is the recommended setting.
Audio: the default setting is to have both telephone and computer audio as an option for attendees. This is the recommended setting.
Meeting options:
Require a meeting password: enabling this would require users to enter a password that you will need to share with attendees.
Enable join before host: enabling this allows participants to access the meeting before you do. Disabling this will keep participants out of the meeting until you join.
Mute participants upon entry: enabling this will keep participants on mute when they enter until they un-mute themselves. Disabling this will un-mute all participants upon entry until they mute themselves.
Enable waiting room: enabling the waiting room will put all students into a waiting room until you as the host invite them in one at a time or all at once. This is a useful setting when scheduling virtual office hours.
Record the meeting automatically: enabling this will start recording the meeting as soon as you join. Disabling this allows you to control when and if you choose to record the meeting

5. Click Save when finished
You can then review your meeting details (and edit if necessary), add to your outlook calendar, copy the meeting link, or copy the full invitation.
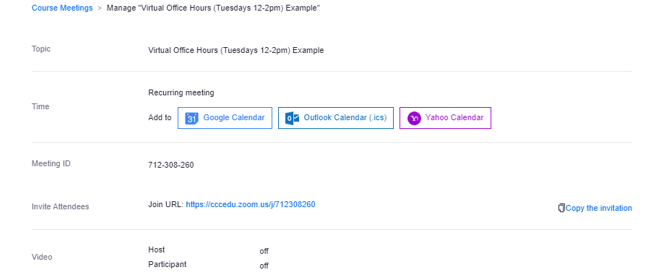
When its time for your zoom meeting:
1. Navigate to the module where you added the zoom link
2. Click on the Zoom tool link
3. Click on Start to launch your zoom meeting