Sometimes you would like you submit your gradebook with a Final Letter grade. While you could create, input, and edit the grades into a separate gradebook for yourself, I would use Grades in Brightspace to have grades available 24/7 for my students, be able to export grades with a thoughtless export, and help you to prepare your Final Grades when the PeopleSoft – Brightspace Final Letter Grade transfer is available.
Whether you are using a final calculated grade or final adjusted grade, you will need to ensure you are using a Grade Scheme that applies a letter grade.
Step 1. Assign a grade scheme to your final grade column
In order to export your final letter grades from your Brightspace course to your Department secretary, they must be listed as a letter grade in your Brightspace grade book. A Letter Schema must be the grade scheme assigned to the Final Calculated Grade or Final Adjusted Grade column.
- In your class, navigate to Assessment > Grades > Enter Grades tab.
- Select Edit from the drop-down menu next to the column you are using for your final grade either Fianl Grades or Final Adjusted Grades.
What is the difference between Final Calculated Grades and Final Adjusted Grades?
- Final Calculated Grade: This column takes all the scores your students have earned and totals them according your weighting/points.
- Final Adjusted Grade: This is a grade column that allows instructors to make adjustments to a student’s final grade.
Which Final Grade will be exported?
To find out which of the two Final Grades are being released to your students, Check in Settings > Calculation Options. In this tab, go to the Final Grade Released section, to identify which final grade item you are releasing.
- From the Grade Scheme drop-down menu, select Letter.
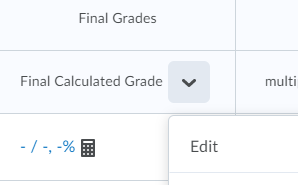
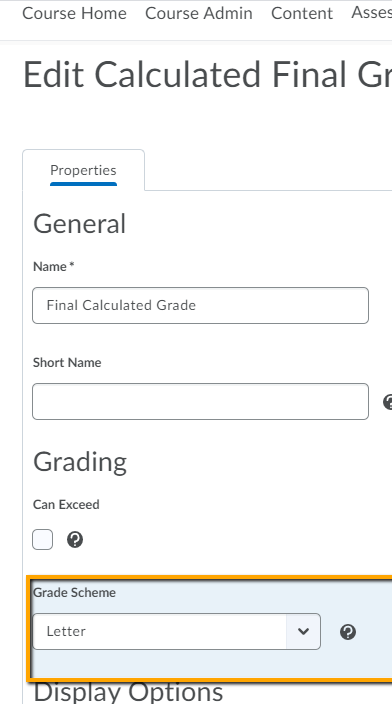
Step 2: Set your final grade column to display letter grade symbol
Once you have the desired grade scheme applied that transforms the total points/weight into a letter grade, you need to configure your Final Calculated Grade or Final Adjusted Grade to display the letter grade symbol only:
- Continue on the same page, looking for the heading Display Options. You may need to click on the option, Show Display Options, as below. Once you have expanded the display options, look for the heading Student View and below that, Show. You must have the option Grade Scheme Symbol checked. If your settings are different, you will have to check off the option Override display options for this item, then check Grade Scheme Symbol. The other two options, Weighted Grade and Grade Scheme Color does not affect your export.
- Once you have selected the correct grading scheme, and checked on your display options, please click on the blue Save and Close button.

Step 3: Release Calculated Final Grade or Adjusted Final Grade
Step 4: Export Grades with Letter Scheme
Select Grade Scheme
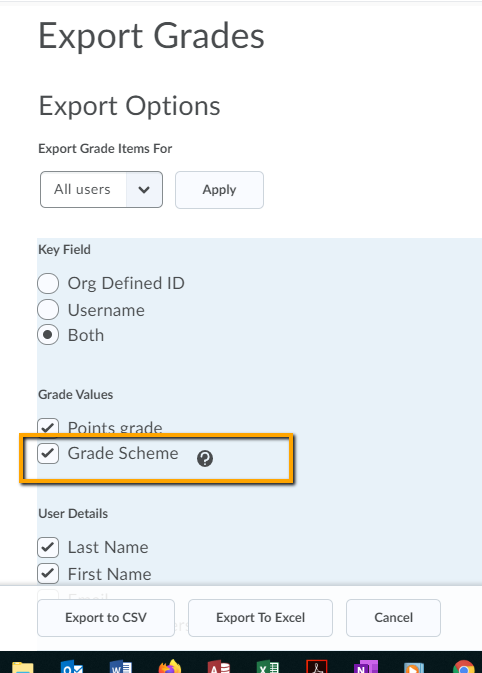
Related Articles:
All about Grades Tool
