Please use this quick guide to assist you in making and maintaining a safe learning and teaching environment in your Zoom classroom. These three (3) steps will ensure that both you and your students are in a safe space to foster learning.
Please make sure that you log into your CCC Zoom account by going to CCC.edu Faculty & Staff Zoom and click on “Sign In.” You will log in with your CCC credentials.
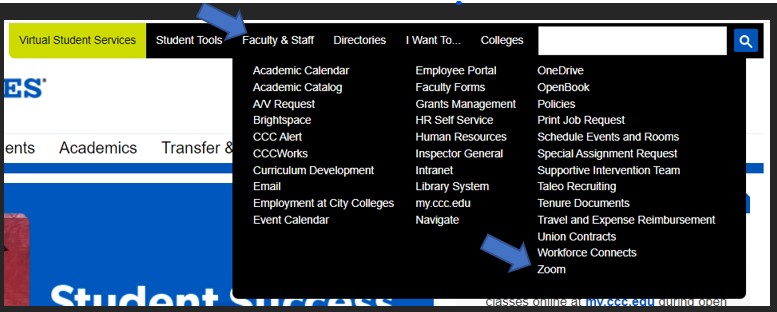
Step One: Allowing only Authenticated users into your meetings. Enabling this feature will impact all future meetings.
- In the Zoom web account click on “Settings” à “Meetings: à “Security”
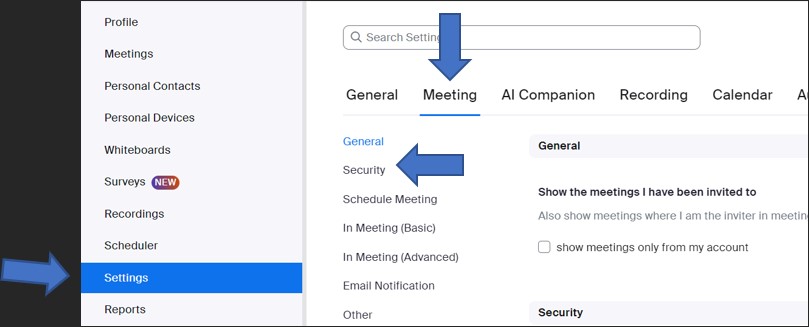
2. Under the Security screen scroll down to see the header “Only authenticated meeting participants and webinar attendees can join meetings and webinars.” If the button to the right of this header is gray or inactive, click on the button to activate this setting.
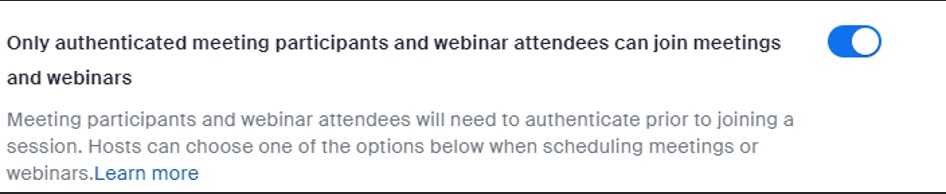
3. Next scroll down to the header “Only authenticated users can join meetings from Web client.” If the button to the right of this header is gray or inactive, click on the button to activate this setting.

4. Activating both options will ensure that any participant joining your Zoom room/webinar/class must log into Zoom.
Step Two: Scheduling a new meeting for authenticated users
- There are multiple ways to schedule a Zoom meeting. For this step we will use the Zoom app to schedule your meeting. On the home screen of your Zoom app select the “Schedule a Meeting” Icon
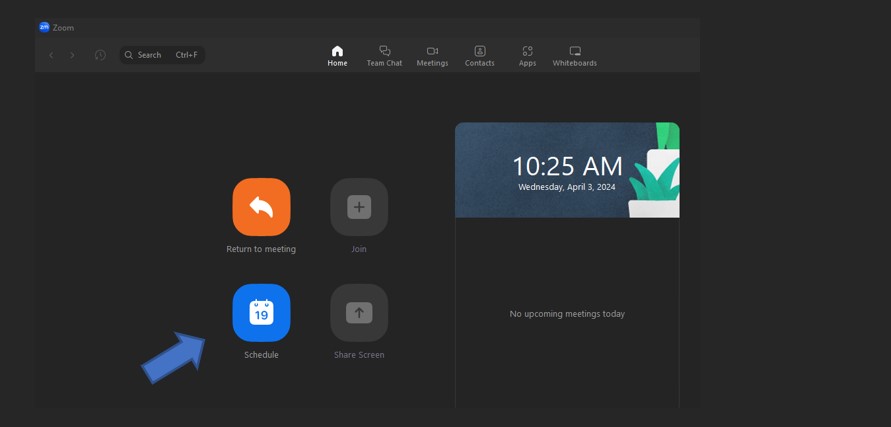
2. Scroll down to “Only Authenticated Users can join” and make sure it is selected.
3. If you click on the down arrow in the box below you will have two options you can select from:
a. “Sign in to Zoom” – This will allow anyone (in and out of CCC) that is logged in to their personal or professional Zoom account to access your meeting.
b. “CCC users”- This will allow ONLY CCC accounts that are logged into their Zoom account to join your Zoom meeting.
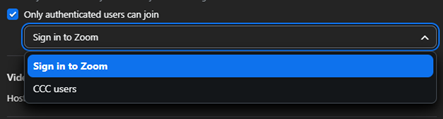
Step 3: Disable display name changes in a Zoom room
- In the Zoom browser screen select “Settings” à “Meetings” à “In Meeting (Basic)”
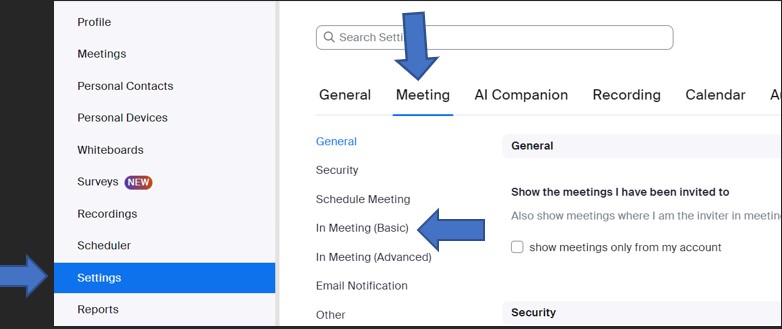
2. Scroll down “Allow users to change their name…” and disable this option.

For additional support please feel free to utilize the helpful links below:
Department of Education Title IX
How Do I Control My Zoom Room – Resources on how to remove students from Zoom included.
